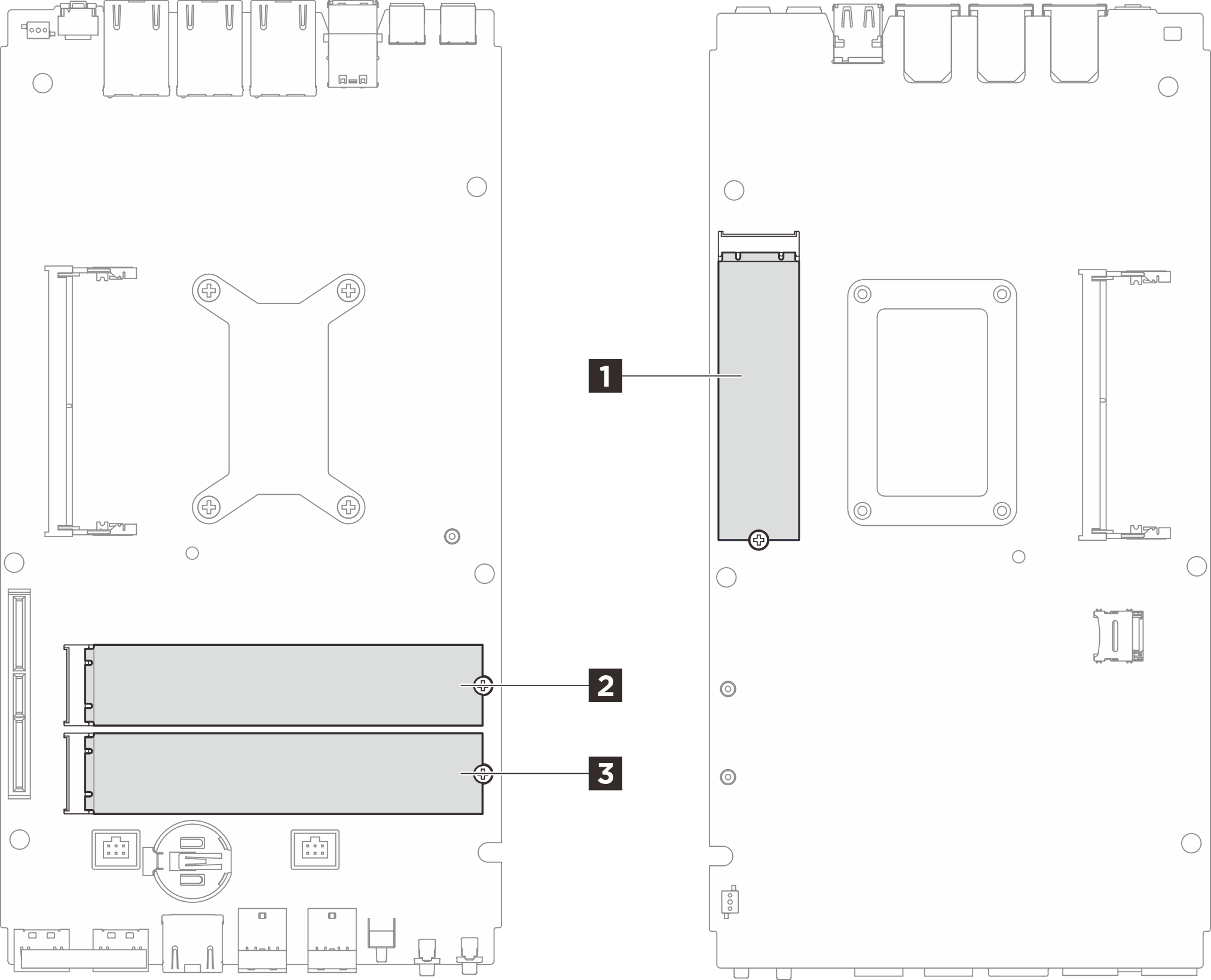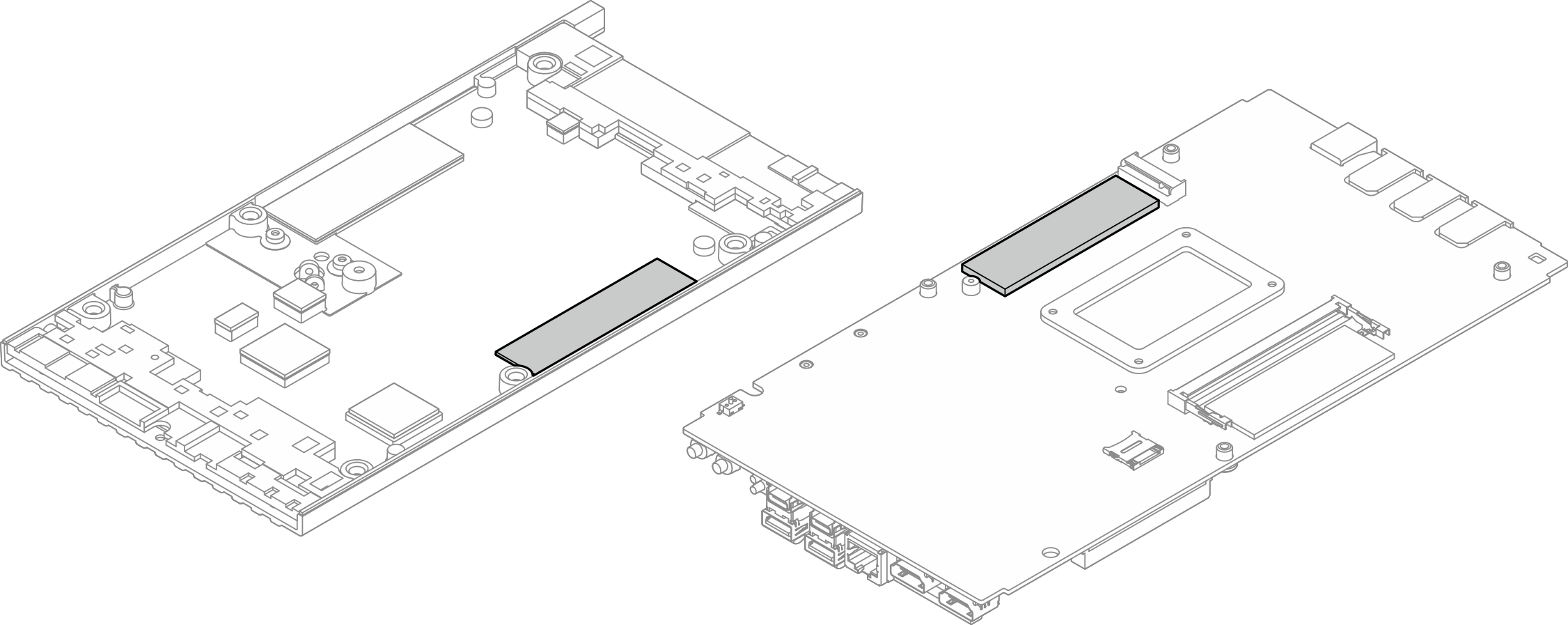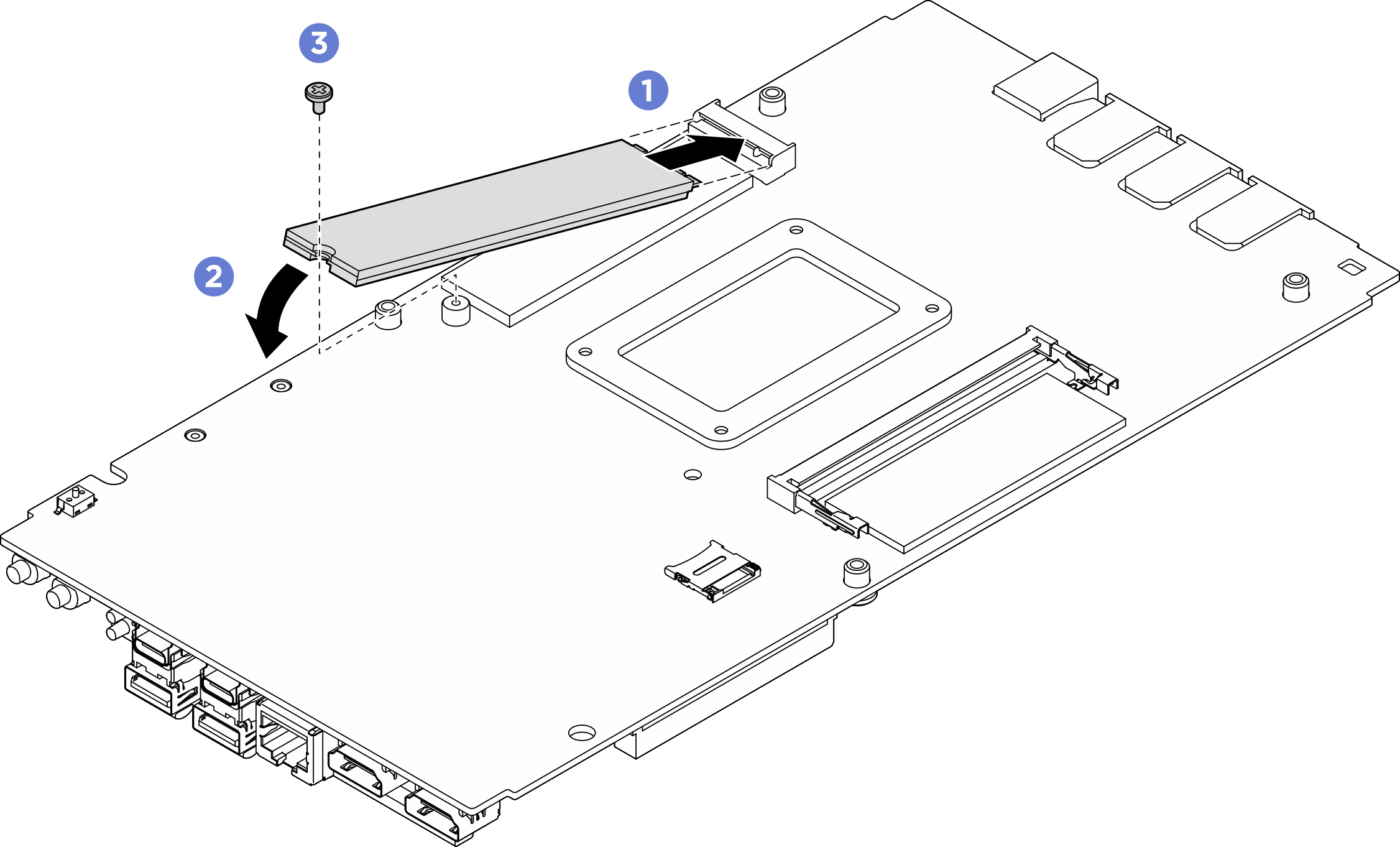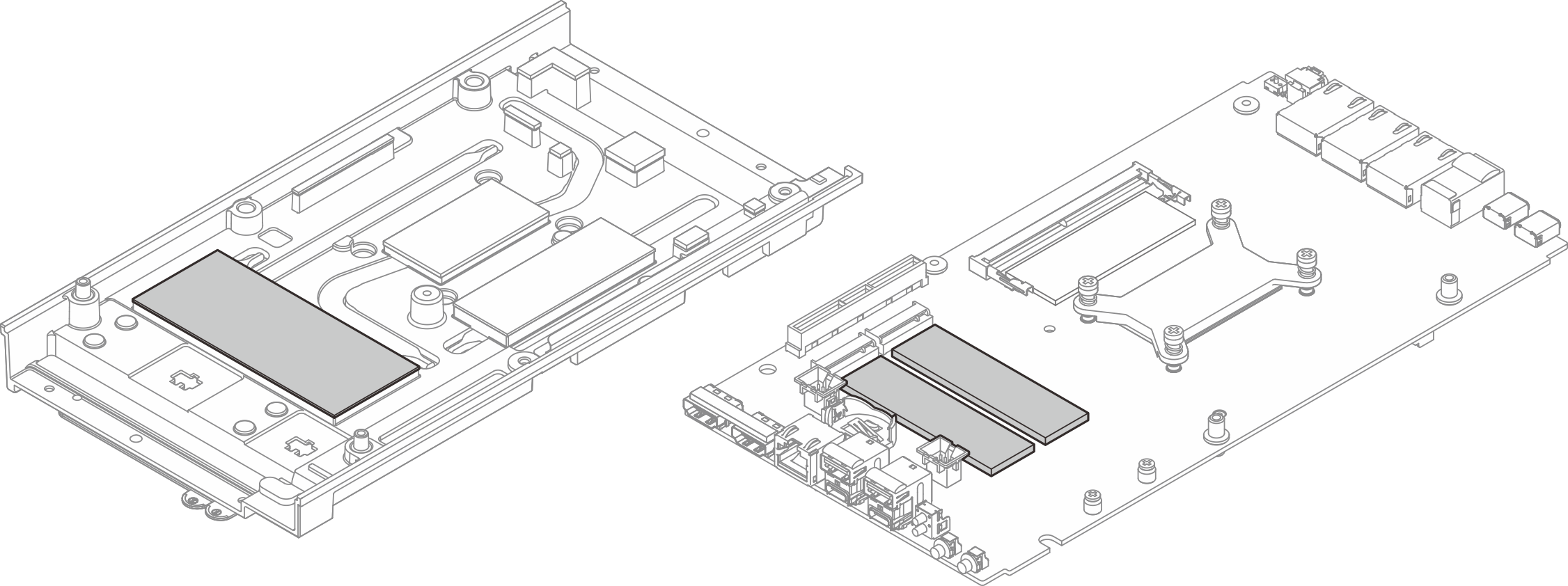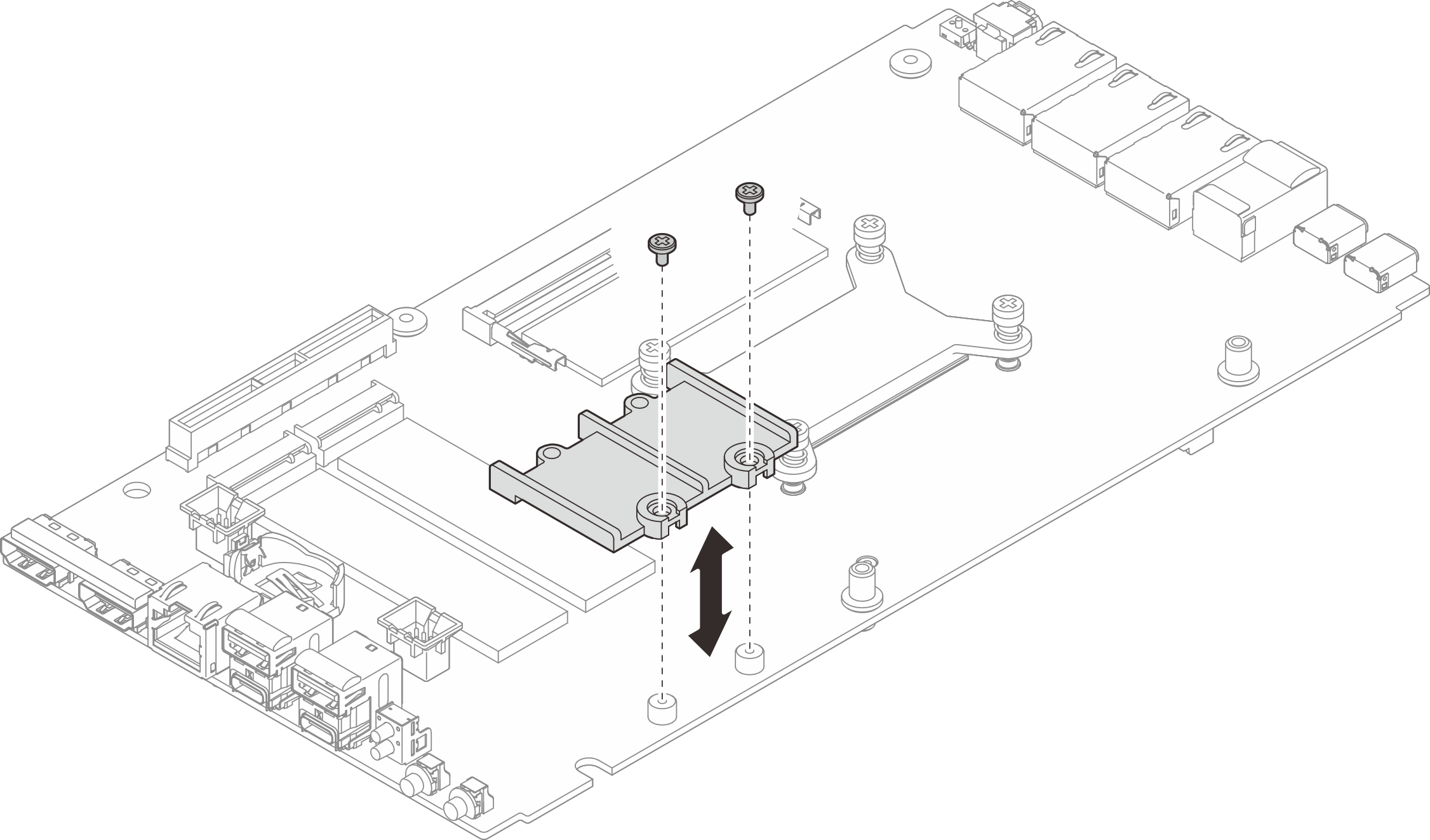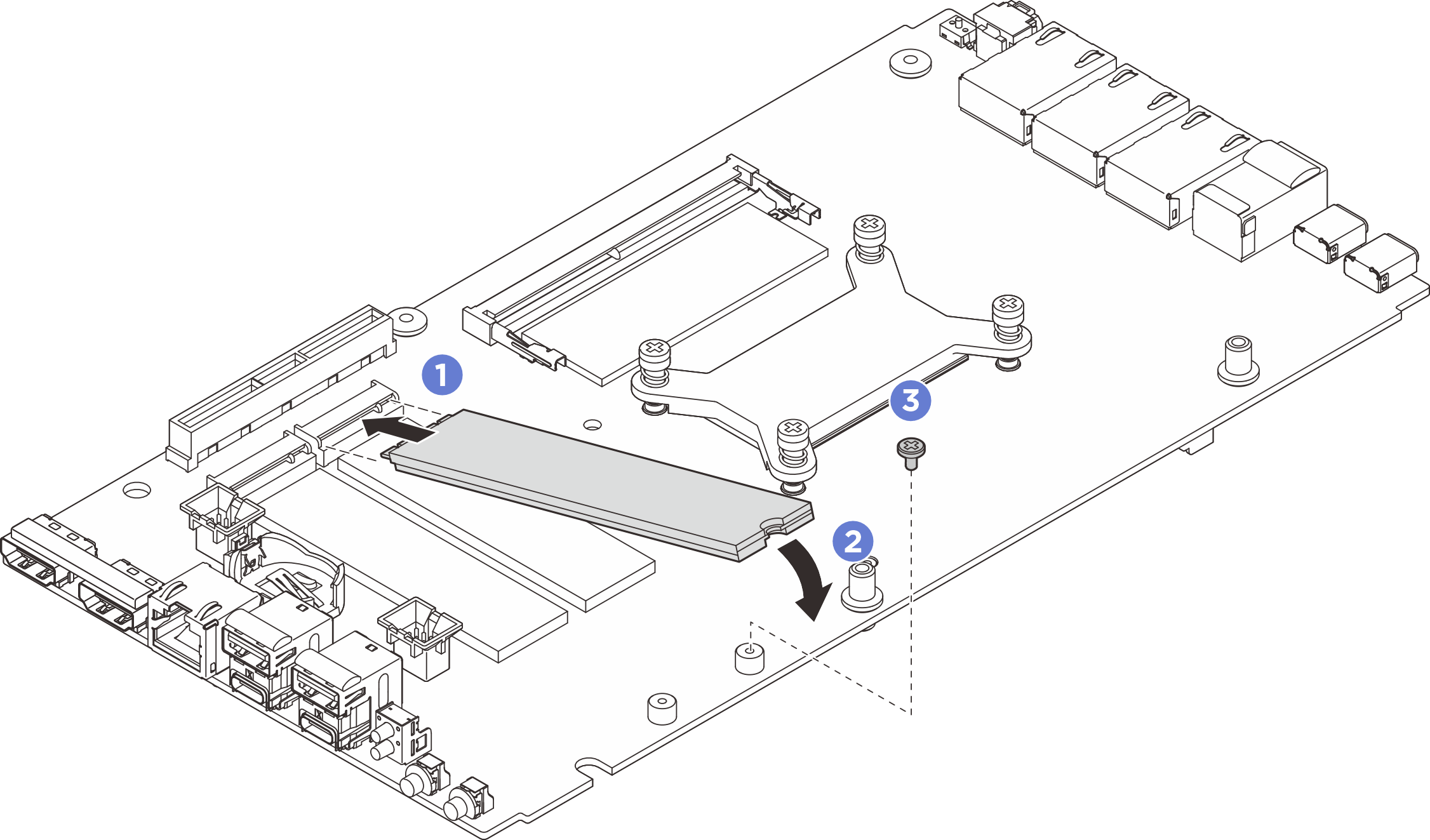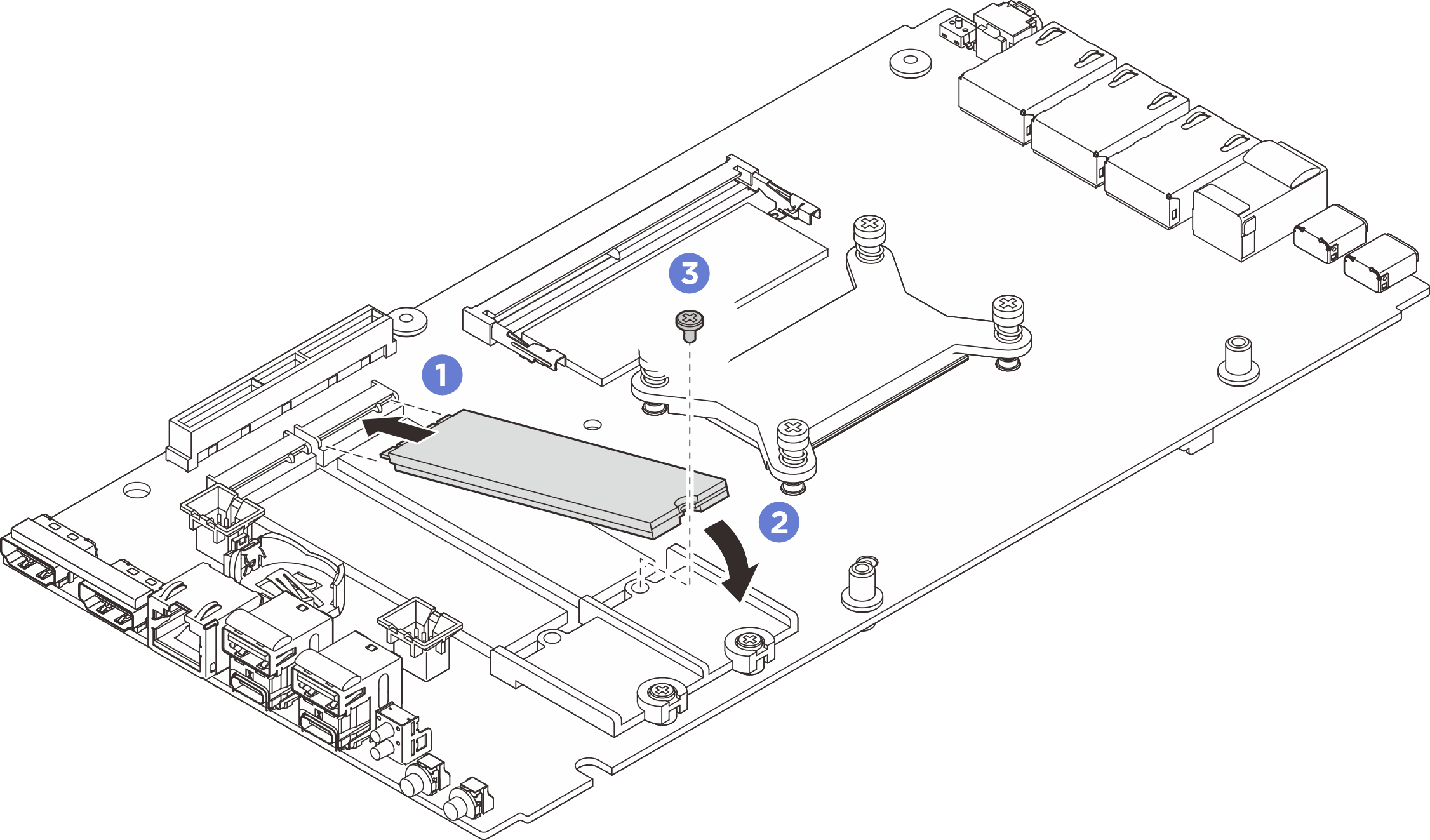M.2 ドライブの取り付け
システム・ボードに M.2 ドライブを取り付けるには、このセクションの説明に従ってください。
このタスクについて
S002
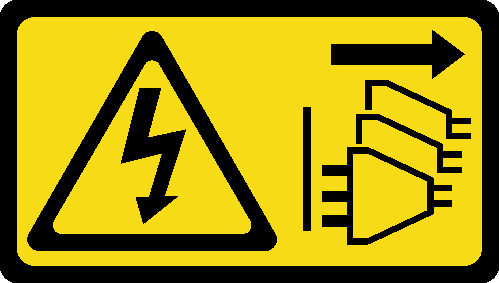
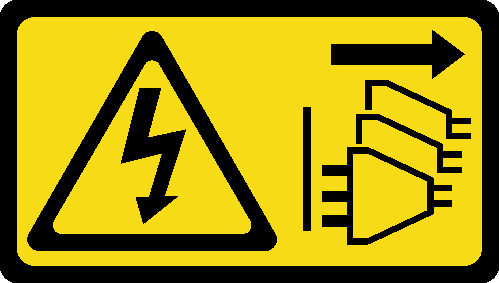
注意
装置の電源制御ボタンおよびパワー・サプライの電源スイッチは、装置に供給されている電流をオフにするものではありません。デバイスには 2 本以上の電源コードが使われている場合があります。デバイスから完全に電気を取り除くには電源からすべての電源コードを切り離してください。
重要
安全に作業を行うために、取り付けのガイドラインおよび 安全検査のチェックリストをお読みください。
コンポーネントが入っている帯電防止パッケージをサーバーの塗装されていない金属面に接触させてから、コンポーネントをパッケージから取り出し、帯電防止面の上に置きます。
手順
M.2 ブート・ドライブをスロット 1 に取り付ける
手順
- このタスクの準備をします。
- M.2 ドライブを取り付けます。
完了したら
- 下部カバーを取り付けます。下部カバーの取り付けを参照してください。
- 該当する場合は、拡張キットを取り付けます。拡張キットの取り付けを参照してください。
- 該当する場合は、拡張フィラーを取り付けます。拡張フィラーの取り付けを参照してください。
- ファン・シュラウドを取り付けます。ファン・シュラウドの取り付けを参照してください。
- 部品交換を完了します。部品交換の完了を参照してください。
M.2 ストレージ・ドライブをスロット 2 またはスロット 3 に取り付ける
手順
M.2 22110 ドライブの取り付け
M.2 2280 ドライブの取り付け
完了したら
- トップ・カバーを取り付けます。トップ・カバーの取り付けを参照してください。
- 拡張キットまたは拡張フィラーを取り付けます。拡張キットの取り付けまたは 拡張フィラーの取り付けを参照してください。
- ファン・シュラウドを取り付けます。ファン・シュラウドの取り付けを参照してください。
- 部品交換を完了します。部品交換の完了を参照してください。
デモ・ビデオ
フィードバックを送る