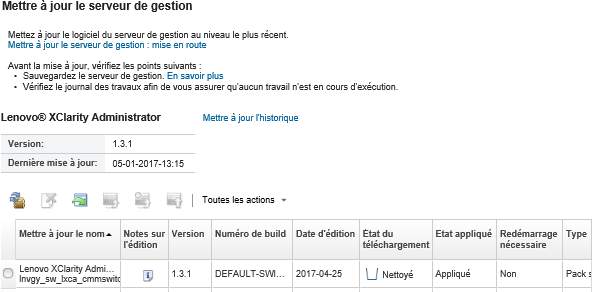Mise à jour des dispositifs virtuels XClarity Administrator
Vous pouvez mettre à jour les dispositifs virtuels Lenovo XClarity Administrator pour installer le logiciel le plus récent.
Avant de commencer
Pour toutes les connexions ECC (Electronic Customer Care) configurées pour un proxy, ce dernier doit être un proxy de transfert et ne doit pas mettre fin à la connexion. Les fonctions Appel vers Lenovo et Mises à jour de XClarity Administrator utilisent les connexions ECC.
Avant de procéder à la mise à jour de XClarity Administrator, prenez connaissance des remarques ci-après.
- Une fois la mise à jour de XClarity Administrator vers v4.1 effectuée
Vous devez procéder à une nouvelle configuration des données d’identification du système d’exploitation à la page . Vous pouvez continuer à utiliser le même mot de passe.
L’heure de démarrage de certaines tâches racine existantes et l’état de certaines sous-tâches peuvent changer.
Il est impossible de procéder à une mise à jour depuis une version antérieure de XClarity Administrator en tant que conteneur Docker vers XClarity Administrator v4.0. Au lieu de cela, vous devez installer l’image complète de XClarity Administrator v4.0 (voir Installation de Lenovo XClarity Administrator dans un environnement Docker, CenOS, Citrix, Red Hat KVM, Rocky, Ubuntu, VMware ESXi ou Windows Hyper-V).
Pour gérer des instances XClarity Administrator de la version 4.0 ou ultérieure à l’aide de Lenovo XClarity Orchestrator, XClarity Orchestrator v2.0 ou ultérieure est requis. Si vous mettez à jour XClarity Administrator à la version 4.0 ou une version ultérieure, assurez-vous que XClarity Orchestrator est déjà à la version 2.0 ou ultérieure.
- L’édition XClarity Administrator cPlus prend en charge d’autres appareils demandés par les clients en Chine. Vous pouvez appliquer l’édition XClarity Administrator cPlus à XClarity Administrator v3.5 ou une version ultérieure. Avant d’appliquer le correctif d’édition XClarity Administrator cPlus, vous devez activer un paramètre global.
- Dans le menu principal de XClarity Administrator, cliquez sur pour afficher la page Mise à jour du serveur de gestion.
- Cliquez sur pour afficher la boîte de dialogue Paramètres globaux : mise à jour du serveur de gestion.
- Sélectionnez Autoriser les mises à jour vers XClarity Administrator cPlus.
Avertissement- L’édition XClarity Administrator cPlus ne peut pas être désinstallée. Pour revenir à XClarity Administrator (sans les fonctions cPlus), vous devez réinstaller XClarity Administrator.
- Après avoir appliqué le correctif de l’édition XClarity Administrator cPlus, vous ne pouvez appliquer que de futurs correctifs XClarity Administrator cPlus. Vous ne pouvez pas appliquer un correctif XClarity Administrator sans les fonctions cPlus.
Pour plus d’informations sur XClarity Administrator cPlus, voir Documentation en ligne XClarity Administrator cPlus.
- Lorsque vous mettez à jour XClarity Administrator, des pilotes de périphérique et des fichiers d'amorçage peuvent également être mis à jour. Les profils d'image SE personnalisés utilisant ces fichiers sont automatiquement mis à jour afin d'inclure les nouveaux fichiers. Pour plus d'informations sur les profils d'image SE personnalisés, voir Personnalisation de profils d'image SE.
- Les mises à jour du serveur de gestion (correctifs) sans contenus qui sont antérieures à la version actuellement installée ne sont pas répertoriées dans le tableau figurant sur la page Mise à jour du serveur de gestion. Les correctifs avec des fichiers de contenu qui sont antérieurs à la version actuellement installée sont répertoriés dans le tableau avec l’état appliqué Non applicable et ne peuvent pas être appliqués au serveur de gestion.
- Tous les modules de référentiel (avec ou sans fichiers de contenu) sont répertoriés dans le tableau figurant à la page Mise à jour du serveur de gestion.
- Seules les données d’identification stockées peuvent être utilisées pour l’authentification sur le serveur ThinkServer, les serveurs System x M4 et les dispositifs RackSwitch. Les comptes utilisateur manuels ne sont pas pris en charge.
- Lorsque l’appel vers Lenovo est activé, les demandes de service sont tout d’abord acheminées au support Lenovo et ensuite transmises à IBM, le cas échéant, pour certains appareils.
À propos de cette tâche
- Correctif. Le code XClarity Administrator est modifié, y compris les nouvelles éditions et les nouveaux groupes de correctifs.
- Packs supplémentaires. Modules de référentiel des mises à jour de microprogramme, qui contiennent des modules de mise à jour de microprogramme pour tous les appareils gérables. Une fois importées et appliquées, les mises à jour de microprogramme sont ajoutées au référentiel des mises à jour de microprogramme (voir Téléchargement des mises à jour de microprogramme).
Avant de pouvoir mettre à jour le serveur de gestion XClarity Administrator, vous devez d'abord vérifier les mises à jour disponibles, puis télécharger le module de mise à jour. Lorsque vous téléchargez des mises à jour de serveur de gestion, XClarity Administrator télécharge le module de mise à jour sélectionné à partir du Web et le stocke dans le référentiel des mises à jour de serveur de gestion.
Pour permettre la recherche et le téléchargement des mises à jour du serveur de gestion, XClarity Administrator doit être connecté à Internet. Si tel n'est pas le cas, vous pouvez télécharger manuellement les mises à jour du serveur de gestion à partir de la Page Web de téléchargements XClarity Administrator à l'aide d'un navigateur Web sur un poste de travail disposant d'un accès réseau à l'hôte XClarity Administrator, puis importer ces mises à jour dans le référentiel de mises à jour du serveur de gestion.
 Téléchargé. Le module de référentiel des mises à jour de microprogramme ou la mise à jour de serveur de gestion est stocké dans le référentiel.
Téléchargé. Le module de référentiel des mises à jour de microprogramme ou la mise à jour de serveur de gestion est stocké dans le référentiel. Non téléchargé. Le module de référentiel des mises à jour de microprogramme ou la mise à jour de serveur de gestion est disponible, mais pas stocké dans le référentiel.
Non téléchargé. Le module de référentiel des mises à jour de microprogramme ou la mise à jour de serveur de gestion est disponible, mais pas stocké dans le référentiel. Nettoyé. La mise à jour a été correctement appliquée et les fichiers de transfert inutiles ont été automatiquement supprimés.
Nettoyé. La mise à jour a été correctement appliquée et les fichiers de transfert inutiles ont été automatiquement supprimés.
Un message s'affiche sur la page lorsque le niveau de remplissage du référentiel est supérieur à 50 %. Un autre message s'affiche sur la page lorsque le niveau de remplissage du référentiel est supérieur à 85 %.
Procédure
Pour mettre à jour XClarity Administrator, procédez comme suit.
Après avoir terminé
Depuis cette page, vous pouvez effectuer les actions suivantes :Affichez la version actuelle et les correctifs installés pour l'instance XClarity Administrator en cliquant sur le menu des actions utilisateur (
 ) sur la barre des titres XClarity Administrator, puis en cliquant sur À propos de.
) sur la barre des titres XClarity Administrator, puis en cliquant sur À propos de.Consulter l'historique de toutes les mises à jour qui ont été appliquées au serveur de gestion XClarity Administrator en cliquant sur le lien Mettre à jour l'historique.
Consulter l'historique d'une mise à jour spécifique qui a été appliquée au serveur de gestion XClarity Administrator en cliquant sur le lien d'état de mise à jour dans la colonne Etat appliqué.
Supprimez uniquement le fichier image ou de contenu (.zip, .bin, .uxz ou .tgz). Obtenez des informations sur une mise à jour de serveur de gestion sélectionné en cliquant sur l’icône Supprimer uniquement les fichiers de contenu (
 ). Les métadonnées sur la mise à jour sont conservées afin que vous puissiez aisément télécharger la mise à jour à nouveau.RemarqueLorsque vous supprimez un fichier image ou de contenu, les fichiers de contenu (image et MIB) sont retirés ; en revanche, le fichier XML, qui contient des informations sur la mise à jour, est conservé, et vous pouvez facilement télécharger à nouveau la mise à jour si besoin est. L’état de téléchargement passe sur « Non téléchargé ».
). Les métadonnées sur la mise à jour sont conservées afin que vous puissiez aisément télécharger la mise à jour à nouveau.RemarqueLorsque vous supprimez un fichier image ou de contenu, les fichiers de contenu (image et MIB) sont retirés ; en revanche, le fichier XML, qui contient des informations sur la mise à jour, est conservé, et vous pouvez facilement télécharger à nouveau la mise à jour si besoin est. L’état de téléchargement passe sur « Non téléchargé ».Supprimez entièrement le module de mise à jour pour une mise à jour de serveur de gestion sélectionné (y compris le fichier image ou de contenu, le fichier historique des modifications (.chg), le fichier Readme (.text) et le fichier de métadonnées (.xml)) en cliquant sur l’icône Supprimer tous les fichiers de package de mise à jour (
 ).
).