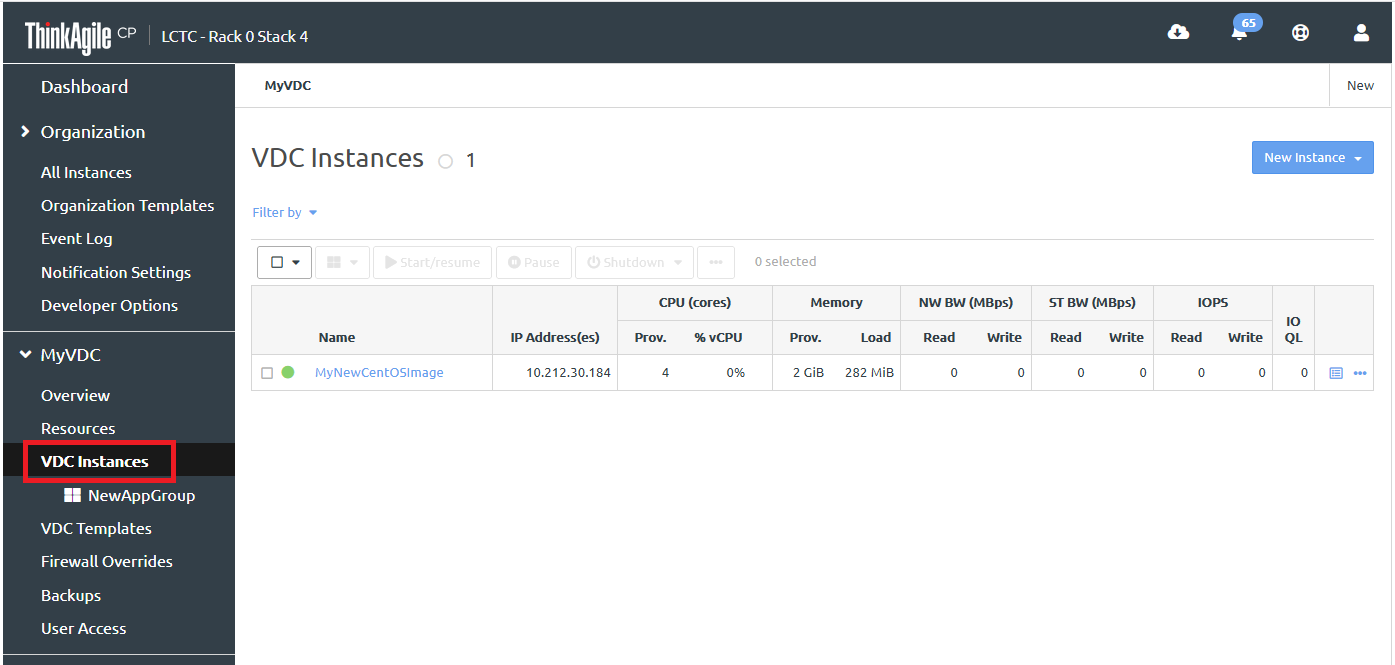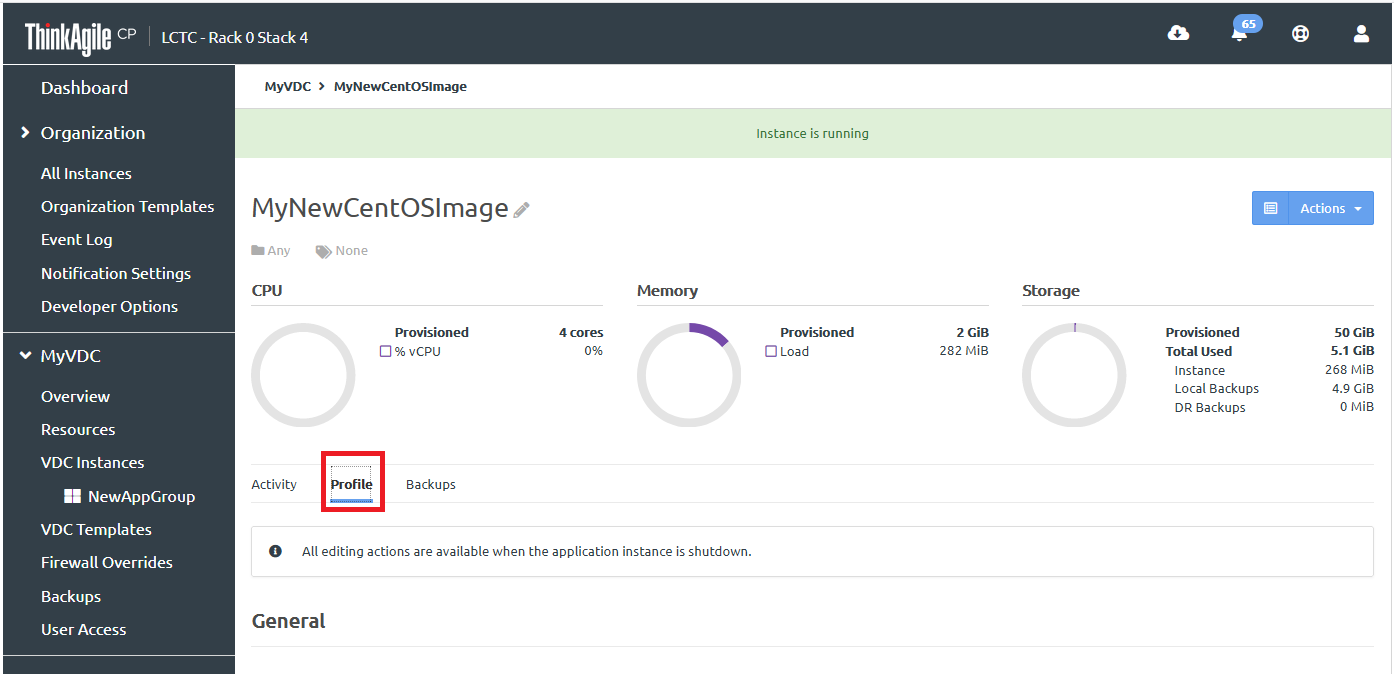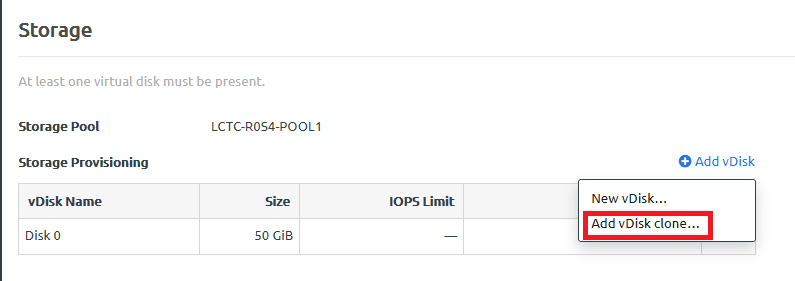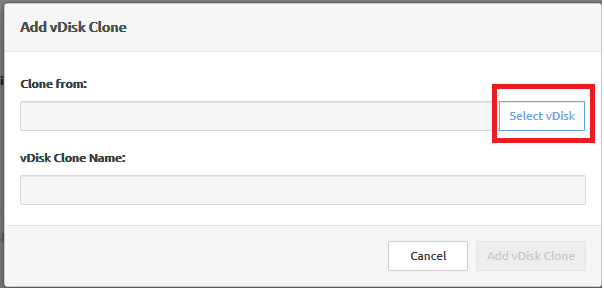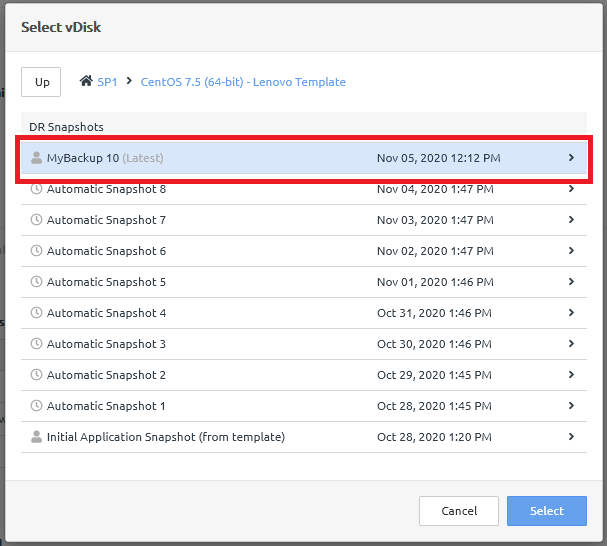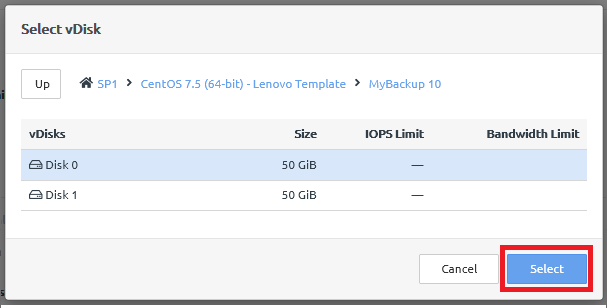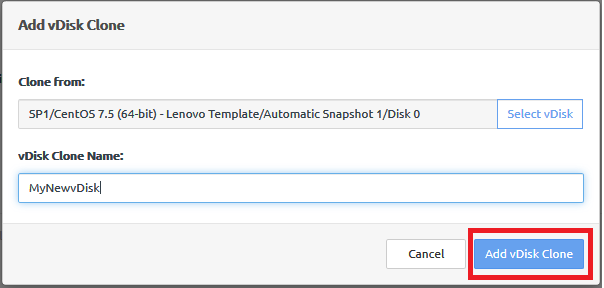Add a vDisk clone
Adding a vDisk clone from a backup is a way to attach the vDisk to an application instance from a backup of the application instance. Infrastructure admin users and VDC manager users can add a vDisk clone to an application instance.
For an overview about cloning and attaching vDisks, see the following topic:
You can also attach the vDisk from a backup of one application instance to a different application instance. For more information, see the following topic:
Attaching a vDisk to an instance from a backup from a different instance
Complete the following steps to add a vDisk clone to an instance from its own backup:
Note
As an alternative to the following procedure, you can attach a vDisk to an instance from the Backups tab. For more information, see the following topic:
The vDisk clone is shown in the list of vDisks and it is added to the boot order.
Note
You might need to refresh the page to show the vDisk.
Figure 8. Select a vDisk
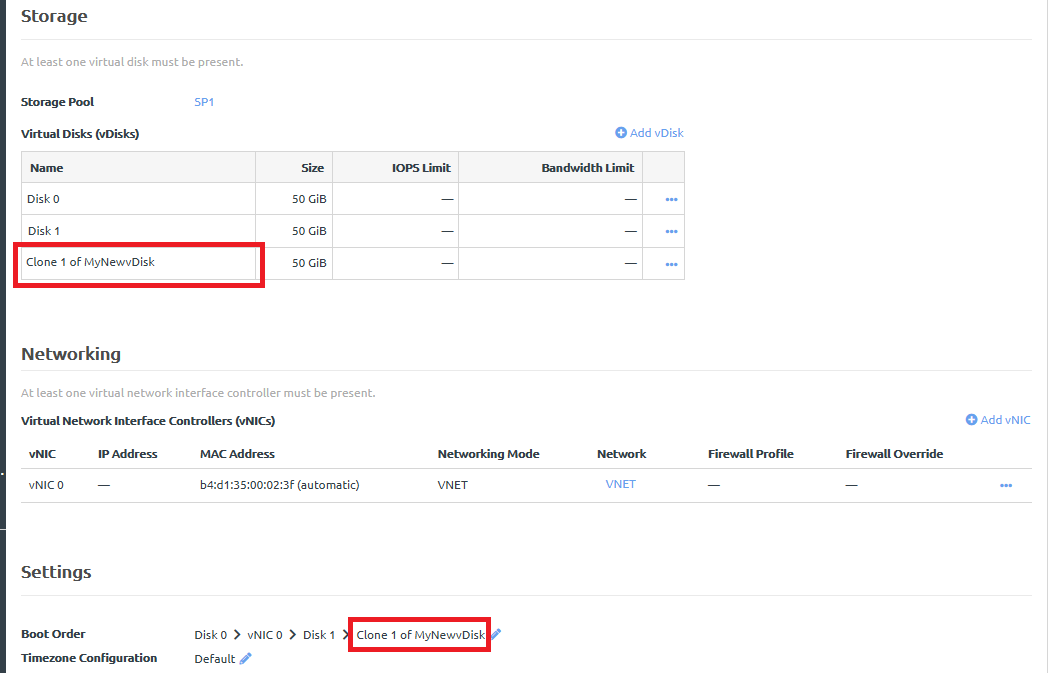
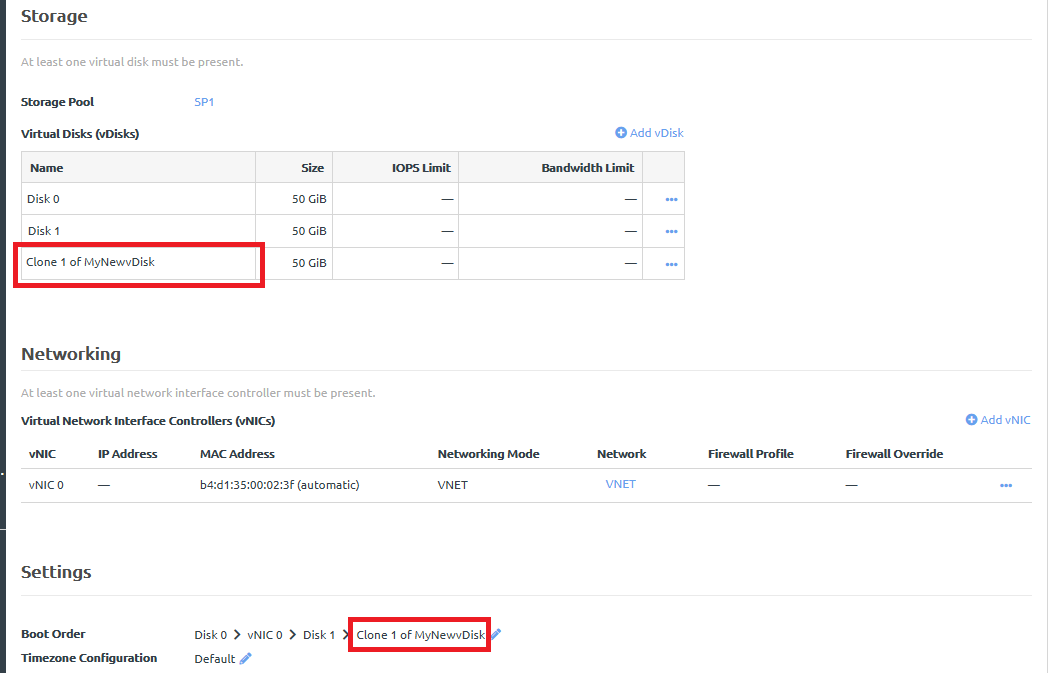
Give feedback